【簡単】スマイルゼミ解約後のタブレット初期化方法【Androidタブレット活用術】
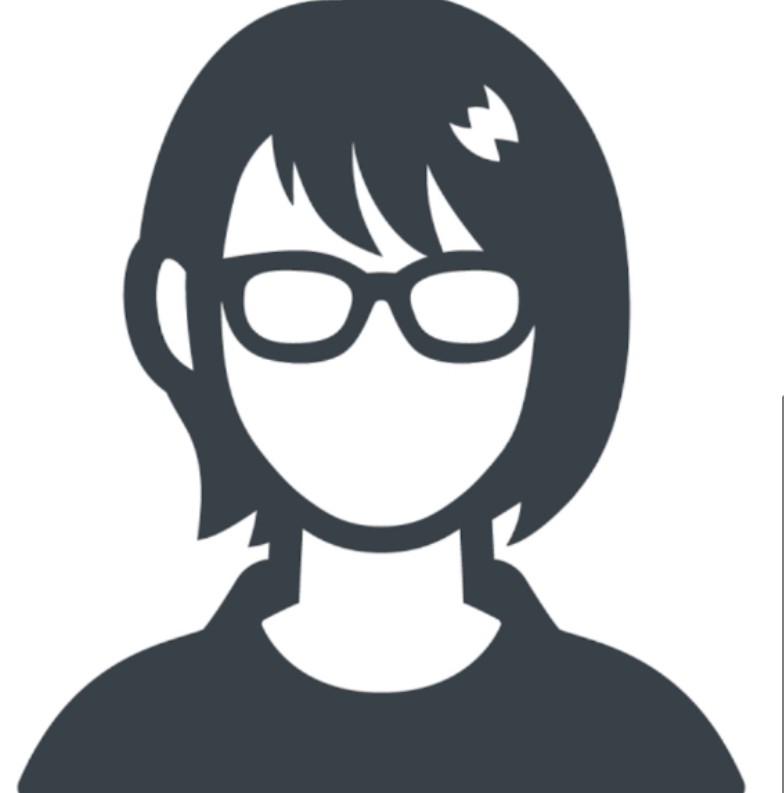
スマイルゼミを解約したは良いけど、初期化方法がわからない…困ったなぁ〜。
- スマイルゼミ解約後のタブレット初期化方法を公開
- スマイルゼミが続かなかった子におすすめ!すららとは?

実際にスマイルゼミを退会した子供のタブレットを初期化して、子供の再利用に成功した僕が解説します。
スマイルゼミ解約後のタブレット使用について

スマイルゼミ解約後もタブレットは手元に残ります。
せっかく高いお金を払ってタブレットを購入しているのだから、スマイルゼミの退会後も有効活用しない手はないです。
具体的なおすすめ使用方法は、
YouTubeやプライム動画鑑賞などに活用できちゃいますよ。
注意点として、
スマイルゼミ小学講座のタブレットとスマイルゼミ中学講座のタブレットをAndroidのタブレットにする方法は少し違うので注意が必要です。
それでは、さっそくやり方を確認してみましょう。
スマイルゼミタブレットの初期化方法
スマイルゼミ中学生用タブレット初期化方法
- Androidモードで起動
- タイムキーパーが退会済モードなのを確認
- アプリの画面にあるスマイルゼミモード消去を実行
- 自動的に再起動
- スマイルゼミは完全消去
※タブレットを初期化することができるのは、スマイルゼミ中学生講座を退会した翌月以降になりますのでご注意下さい。
スマイルゼミ小学生用タブレットの初期化方法
- メンテナンスモードを起動
- 「せってい」から
→「端末情報」
→「タブレットのメンテナンス」
→「起動する(長押し)」
これで「スマイルゼミの消去」が表示されれば終了。
確認後実行で初期化完了です。
※Androidタブレットとして使用開始する際には、Googleアカウント設定などが必要になります。
スマイルゼミが続かなかった子におすすめ!すららとは?
もしかすると、スマイルゼミを退会した理由は、子供が主体的に勉強できずに放置気味になってしまっていたからだったりはしませんか?
放置気味になってしまっていた原因を挙げればきりがありませんが、最も多い原因として、そもそも勉強嫌いな子供にとって負担が大きすぎた可能性が考えられます。
スマイルゼミは、教科ごとに定期的な情報更新がされていきますが、あくまでもノルマ達成度合いはその子のやる気しだいだったりします。
実は、うちの子がスマイルゼミを退会した理由がこのやる気のなさでした。
始めたばかりの頃は、タブレット学習という物珍しさもあり、少し頑張っていましたが、次第にスマイルゼミの更新スピードについていけなくなり、やる気も削がれ、結局は退会するはめになってしまったわけです。
そんな勉強が苦手な子にこそオススメなのが、
今話題のゲーム感覚で学習できる対話型アニメーション教材「すらら」です。
すららの大きな特徴としては、
- どの学年でも料金一律設定(塾講師のサポート付き)。
- 無学年方式だから、小学校〜高校までの内容が、いつでも、個々の学習状況に合わせて予習復習できちゃう。
- 子どもが不登校の場合、学校に申し立てれば出席扱いになります。
スマイルゼミ解約後のタブレット活用法まとめ
いかがでしたか?
スマイルゼミを解約したら、タブレットは初期化してAndroid用タブレットとして有効活用しましょう。
具体的には、勉強用アプリをダウンロードすることも出来ますし、アマゾンプライムなどの動画を見たり、YouTubeを見たりするのがおすすめです。
また、勉強嫌いでスマイルゼミが続かなかった子には、『すらら』がおすすめですよ。
とりあえず、資料請求だけでもしてみてから検討しましょう↓
これでおしまいです。






コメント